Standard-Formatierung in Microsoft Excel
Die Standard-Formatierung in Microsoft Excel ist leider typographisch und designtechnisch “suboptimal”. Ein sinnvolles Standard-Format wäre
- Schriftart: Tahoma, 10 pt
- Zellausrichtung: oben
- Gitternetzlinien: aus
Um die Formatierung dauerhaft zu ändern, empfehlen sich mehrere Maßnahmen, die im folgenden detailliert beschrieben werden.
Standard-Schriftart in Optionen
In der Backstage-Ansicht (Registerkarte “Datei”) können die Optionen für Microsoft Excel geändert werden (Alt+D, O).
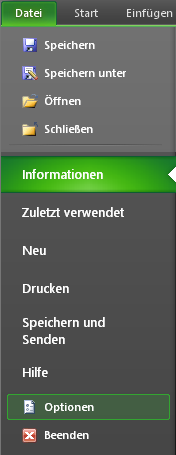
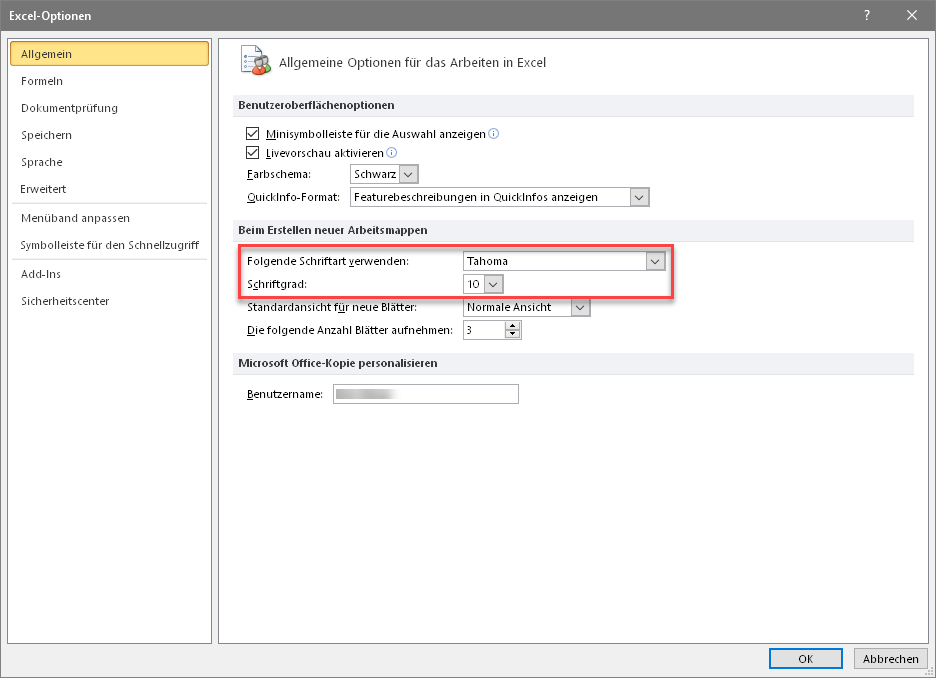
Hier tragen Sie Ihre Schriftart und Schriftgröße ein, in unserem Fall: Tahoma, 10 pt. Im Anschluß muß die Anwendung beendet und erneut gestartet werden, damit diese Änderung wirksam wird.
Durch diese Einstellung wird dafür gesorgt, daß nach dem Löschen aller Formatierungen die gewählte Standard-Schrift genutzt wird.
Vorlagedateien anlegen
Sie können in Microsoft Excel eine Datei als Vorlage für neue Arbeitsmappen und Arbeitsblätter hinterlegen. Sobald dies geschehen ist, werden bei der Erzeugung einer neuen Arbeitsmappe (Strg+N) oder eines neuen Arbeitsblattes (Shift+F11) Kopien von den Vorlagedateien eingefügt.
- Erzeugen Sie eine leere Arbeitsmappe (Strg+N).
- Entfernen Sie alle Arbeitsblätter bis auf eines.
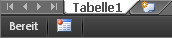
- Schalten Sie die Gitternetzlinien aus (Register “Ansicht”, Abschnitt “Anzeigen”, “Gitternetzlinien”).
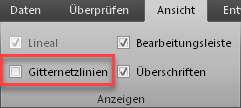
Formatvorlage “Standard”
Bearbeiten Sie die Formatvorlage “Standard” (Register “Start”, Abschnitt “Formatvorlagen”, “Zellenformatvorlagen”, “Standard”, Rechtsklick, “Ändern”; Alt+T, V).
Der Dialog für die Änderung der Formatvorlage “Standard” zeigt alle Aspekte der Zellformatierung. Uns interessieren insbesondere die Ausrichtung und die Schriftart:
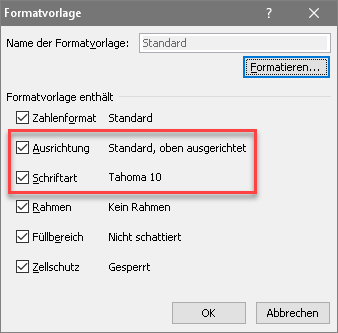
Nach der Änderung der Formatvorlage werden auch alle Spalten- und Zeilenköpfe in der neuen Schriftart angezeigt.
Design erzeugen
Zu diesem Zeitpunkt ergibt es Sinn, ein Design zu definieren und für die spätere Verwendung in anderen Dokumenten zu speichern. Designs sind im Register “Seitenlayout” im Abschnitt “Designs” zu finden.
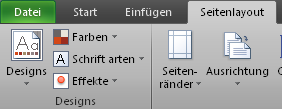
Unter “Schriftarten” finden Sie eine Liste integrierter Kombinationen von Schriftarten. Über den Menüpunkt “Neue Designschriftarten erstellen” legen Sie ein eigenes Set an.
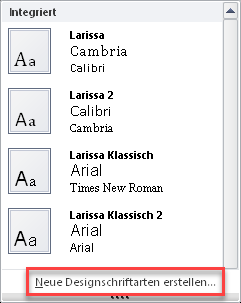
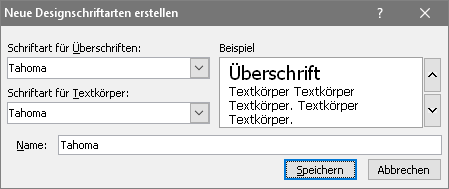
Wählen Sie nun noch eine der integrierten Designfarben oder definieren Sie Ihre eigenen Designfarben, wenn Ihnen keine der Vorgaben gefallen sollte oder Sie durch Ihr Corporate Design gehalten sind, bestimmte Farben zu benutzen.
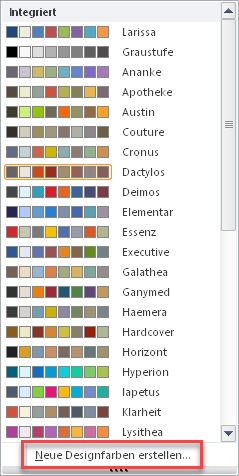
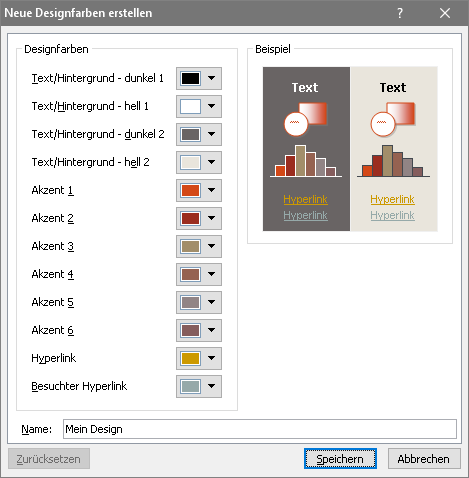
Schließlich können Sie noch die Effekte für Ihr Design definieren und das Design auf Ihrem Rechner speichern.
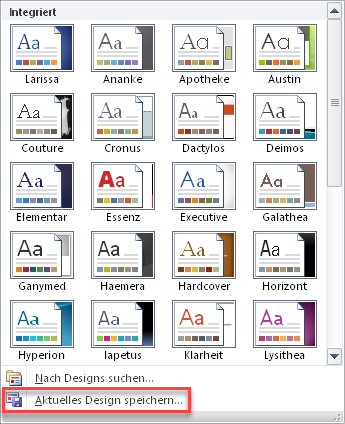
Startordner
Um die Vorlage für die Arbeitsmappe und das Arbeitsblatt wirksam speichern zu können, müssen Sie nun den Startordner finden oder – noch besser – individuell festlegen.
Rufen Sie wieder den Dialog “Excel-Optionen” über das Backstage-Menü auf, gehen Sie in der Navigation auf der linken Seite auf “Erweitert” und scrollen Sie nach unten bis zu dem Abschnitt “Allgemein”. Neben der Einstellung “Beim Start alle Dateien öffnen in” sehen Sie den aktuellen Pfad zum Startordner.
Ich empfehle den vorgegebenen Pfad auf einen Ordnerpfad abzuändern, der sich leichter merken und wiederfinden läßt. In meinem Fall befindet sich der Startordner beispielsweise unter q:\template\excel\start.
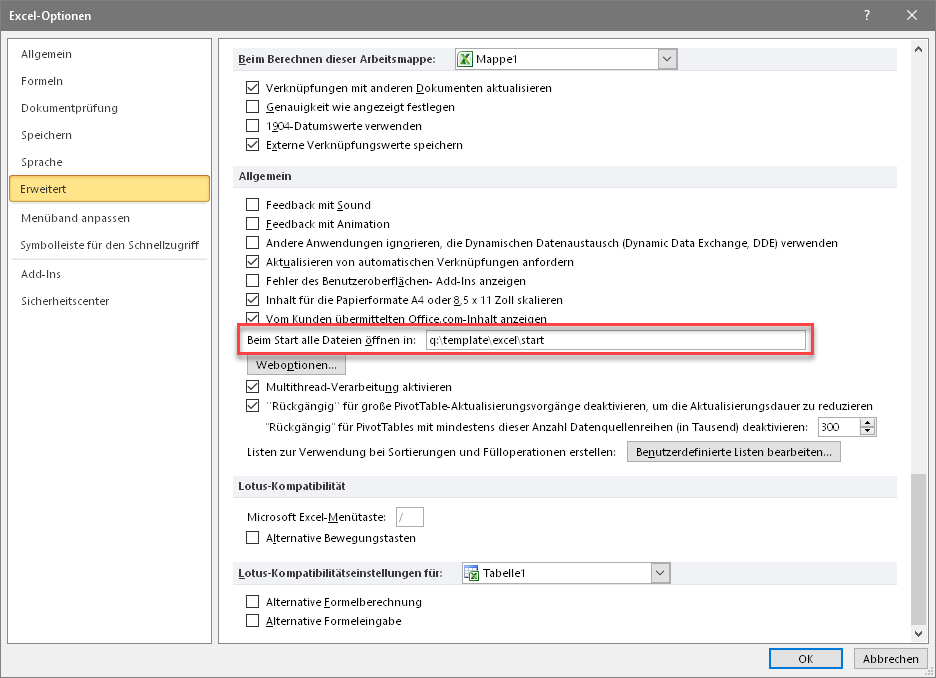
Speichern Sie Ihre Datei nun als Vorlage für die Arbeitsmappe und das Arbeitsblatt:
- Wählen Sie im Register “Datei” (Backstage) den Menüpunkt “Speichern unter”; F12.
- Wählen Sie bei “Dateityp” “Excel-Vorlage (*.xltx)” aus.
- Navigieren Sie zu Ihrem Startordner.
- Geben als “Dateiname” “Mappe.xltx” ein.
- Wiederholen Sie die Schritte 1 bis 3 und speichern Sie die Datei nochmal als “Tabelle.xltx”.
- Schließen Sie die Datei.
Überprüfung
Sie können jetzt die neue Standard-Formatierung in Microsoft Excel überprüfen
Erzeugen Sie mit Strg+N eine neue Arbeitsmappe und prüfen Sie, ob Ihre Formatvorgaben entsprechend hinterlegt sind. Erzeugen Sie mit Shift+F11 ein neues Arbeitsblatt und prüfen Sie auch hier die Formatvorgaben.
Hintergrund
Warum serifenlose Schriften in Tabellen besser als Serifenschriften funktionieren, Gitternetzlinien besten Falles überflüssig und schlimmsten Falles kontraproduktiv sind, erläutere ich im Buch.